Last week a customer approached me asking for some assistance in migrating their client devices from an on-premise server to their new Office 365 instance hosted in the cloud. In addition to migrating to a new Exchange server, the customer was also planning on moving all of the clients to Outlook 2016 from Outlook 2011.
Having not had the experience personally in doing this in a business environment, I was unsure what the entire process was going to look like. Luckily, with only a few minutes of google searching, I discovered a post in which Talkingmoose outlined how a simple Applescript would do the trick.
tell application "Microsoft Outlook" set server of exchange account 1 to "https://outlook.office365.com/" end tell
With the AppleScript in hand, we just needed to put together a process to use LANDESK or what is now rebranded as Ivanti. The Ivanti Mac agent itself, unfortunately, doesn’t support AppleScript directly. That means that rather than creating an AppleScript file, I needed to write a shell script and simply change the shebang line environment to be osascript as opposed to the standard shell.
#!/usr/bin/env osascript
And that’s it. I pushed out the script using LANDESK Management Suite, and even with the Outlook client open on the test device, the server URL was appropriately changed.
You can download the script from GitHub, or as I typically do, the full script is below. You’ll see it’s very short.
#!/usr/bin/env osascript # changeOutlookServer.sh # Created by Bennett Norton on 1/25/17. tell application "Microsoft Outlook" set server of exchange account 1 to "https://outlook.office365.com/" end tell
Remember, after you save your file, set the execute permissions on it by opening terminal and running the command below and then copy it to your package server share.
chmod +x /path/to/your/script.sh
With the script ready, you now need to build the software package to distribute to the Macs. To do this, follow these steps below:
- From the LANDESK Console, open Tools > Distribution > Distribution Packages
- Inside the menu tree, highlight My Packages or Public Packages and then select the New Package button on the menubar and select New > Macintosh > Macintosh Agent
- Give the package a name, description and point the primary file to the .sh file created previously
- Fill out the Metadata details if desired
- Save the package
In a true migration environment, I would create a bundle package that pushes out both the Office upgrade as well as the script to change the Exchange server address. See my previous blog post on how to build an Office 2016 package.
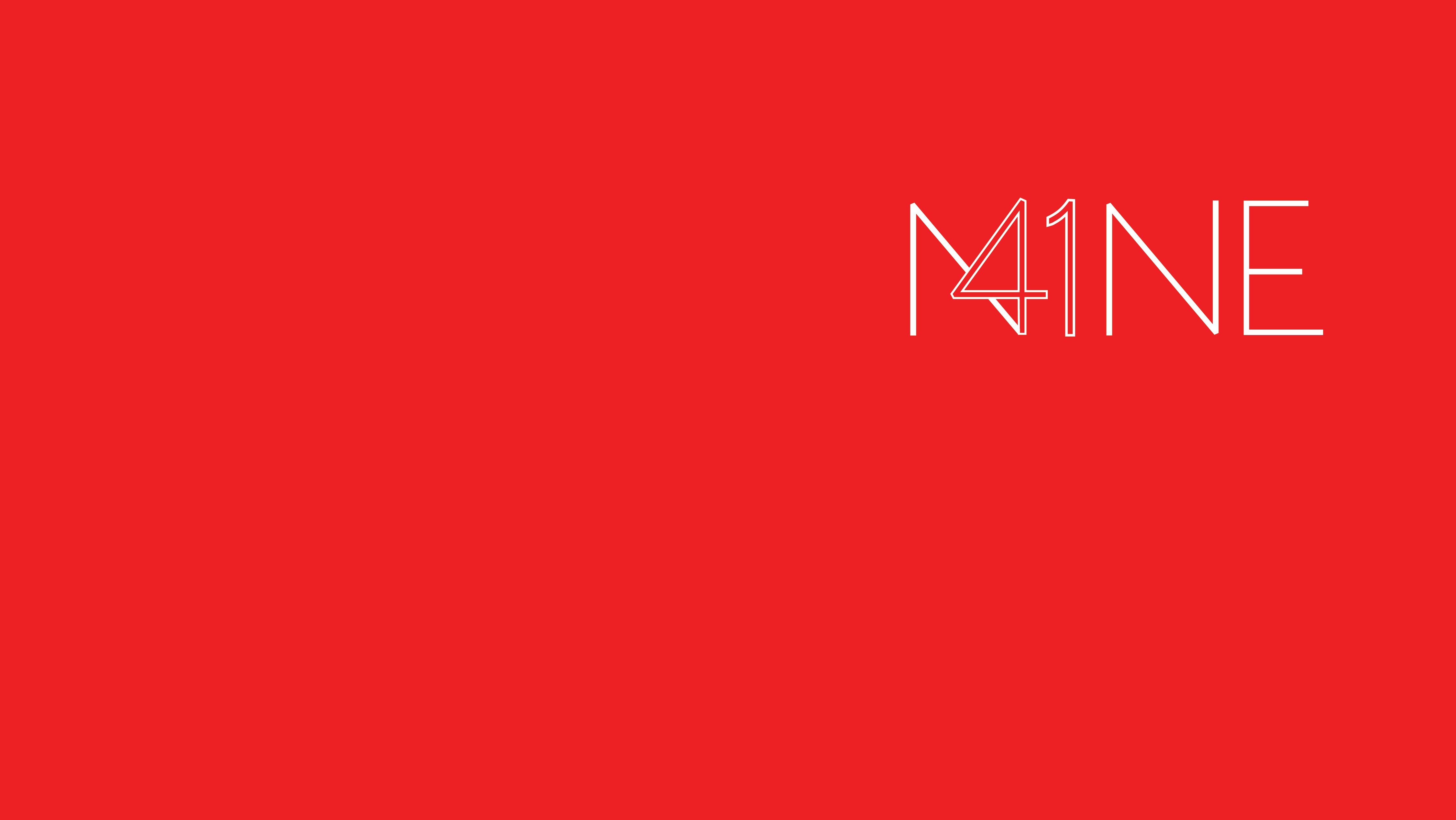


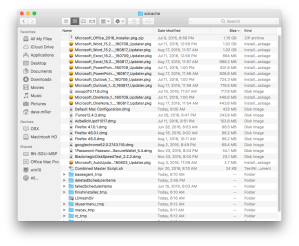


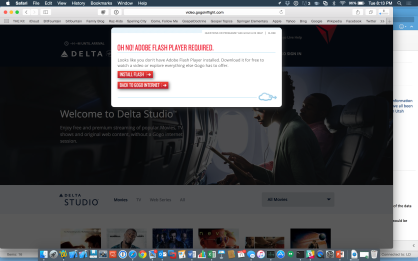
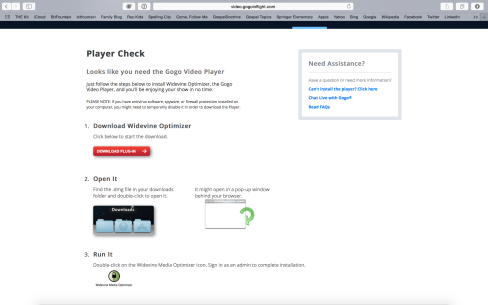


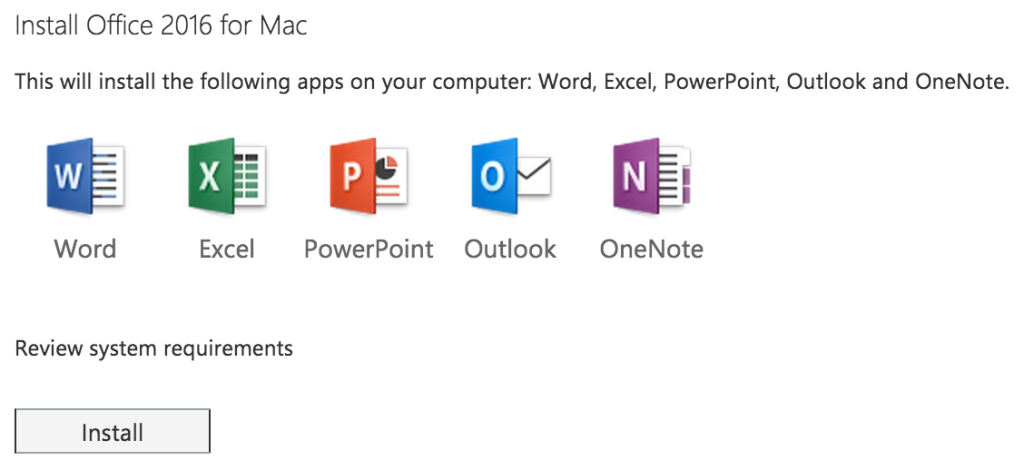
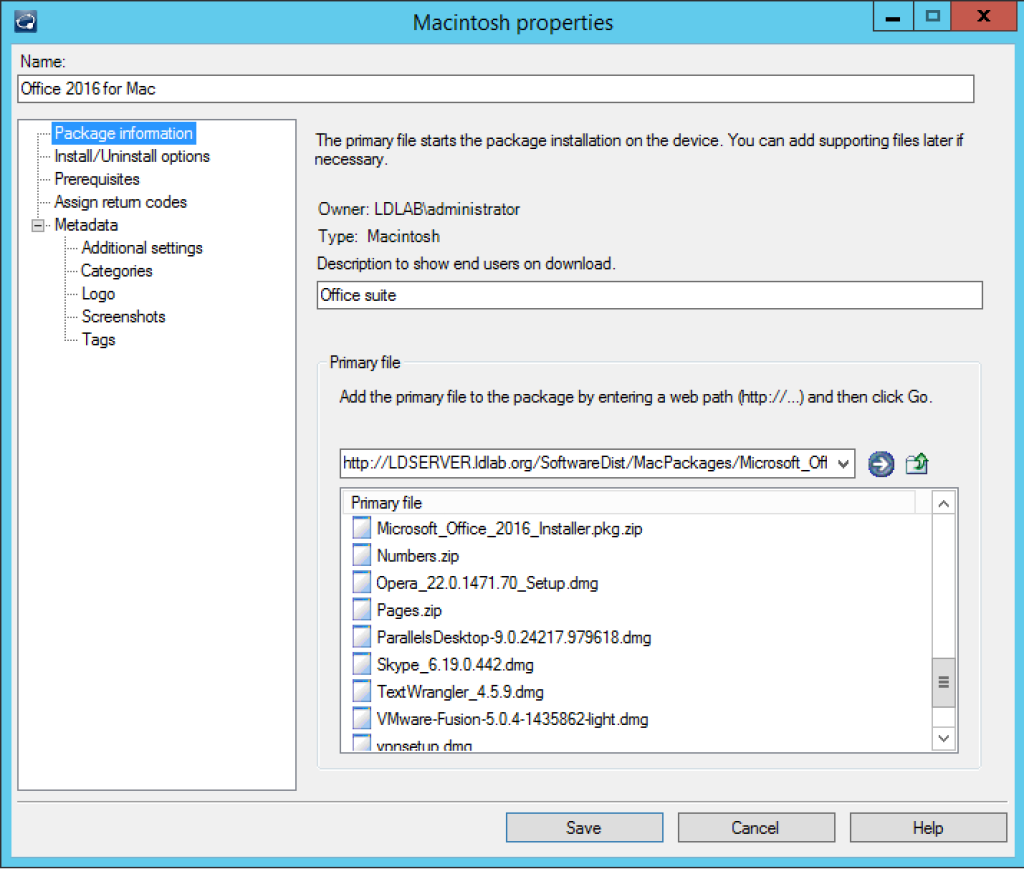
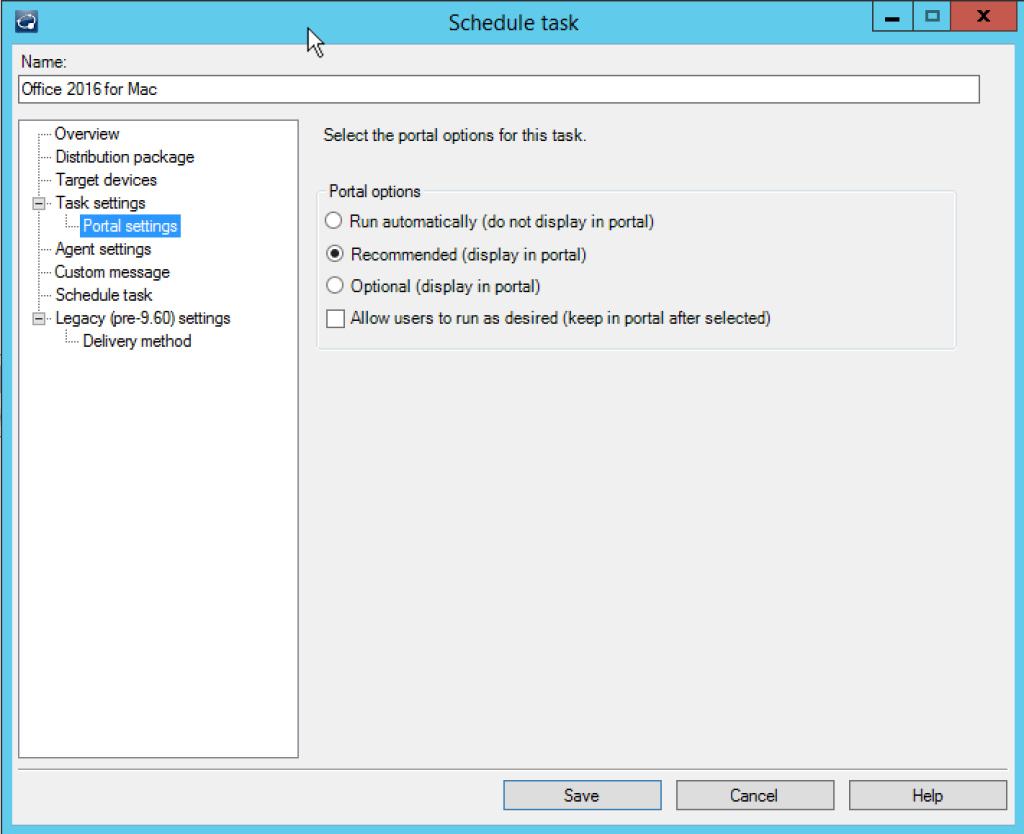
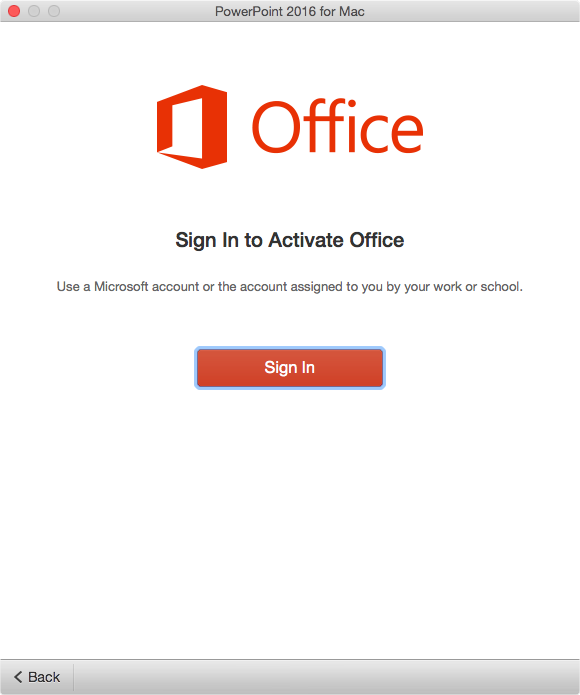
Recent Comments