As mentioned in my previous post, LANDESK announced their 2016.3 release for Management Suite and with it comes the ability to completely manage macOS and iOS via via an MDM profile. If you’re lucky enough to have all of your macOS and iOS devices participating in Apple’s DEP, getting the devices enrolled into the LANDESK Management Suite server will be pretty straight forward. In a later blog post, I’ll cover how to configure DEP within LANDESK
If you’re asking how you place your devices into Apple’s DEP, it may be too late. As discussed in Apple’s DEP FAQ, in order for a device to be enrolled into the DEP program, it’ll need to be purchased directly from Apple or from an authorized DEP reseller. Which means it’s likely that ship has already sailed for you.
Alas, all is not lost. You can manually enroll any device into LANDESK, whether or not it’s participating in Apple’s DEP program.
Before you get started, make sure you have all of the architecture pieces in place as outlined here. Also, if your Macs already have a LANDESK agent installed, at this time, do not place an additional MDM profile on it as well.
macOS Enrollment Steps
- Download the enrollment app here or get the latest and greatest version from the LANDESK Community and install it on the desired Macs. In the future, we will place the enrollment app in the ldlogon/mac directory and possibly even have it available on the Mac App Store if Apple permits it.
- Enter a valid Active Directory user account and password. If you’ve properly configured the DNS TXT entry, it should automatically discover the server URL. If the enrollment app prompts for a server, enter “fully.qualified.cloudserviceappliancename/coreservername”
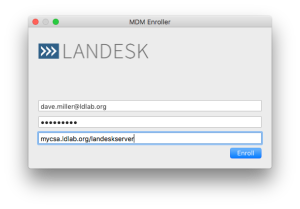
- Enter an administrative username and password on the local Mac
iOS Enrollment Steps
- Download the LANDESK enrollment app from the iTunes store
- Enter a valid Active Directory user account and password. If you’ve properly configured the DNS TXT entry, it should automatically discover the server URL. If the enrollment app prompts for a server, enter “fully.qualified.cloudserviceappliancename/coreservername”
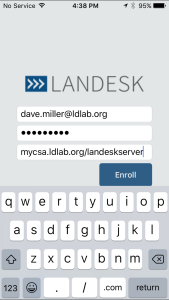
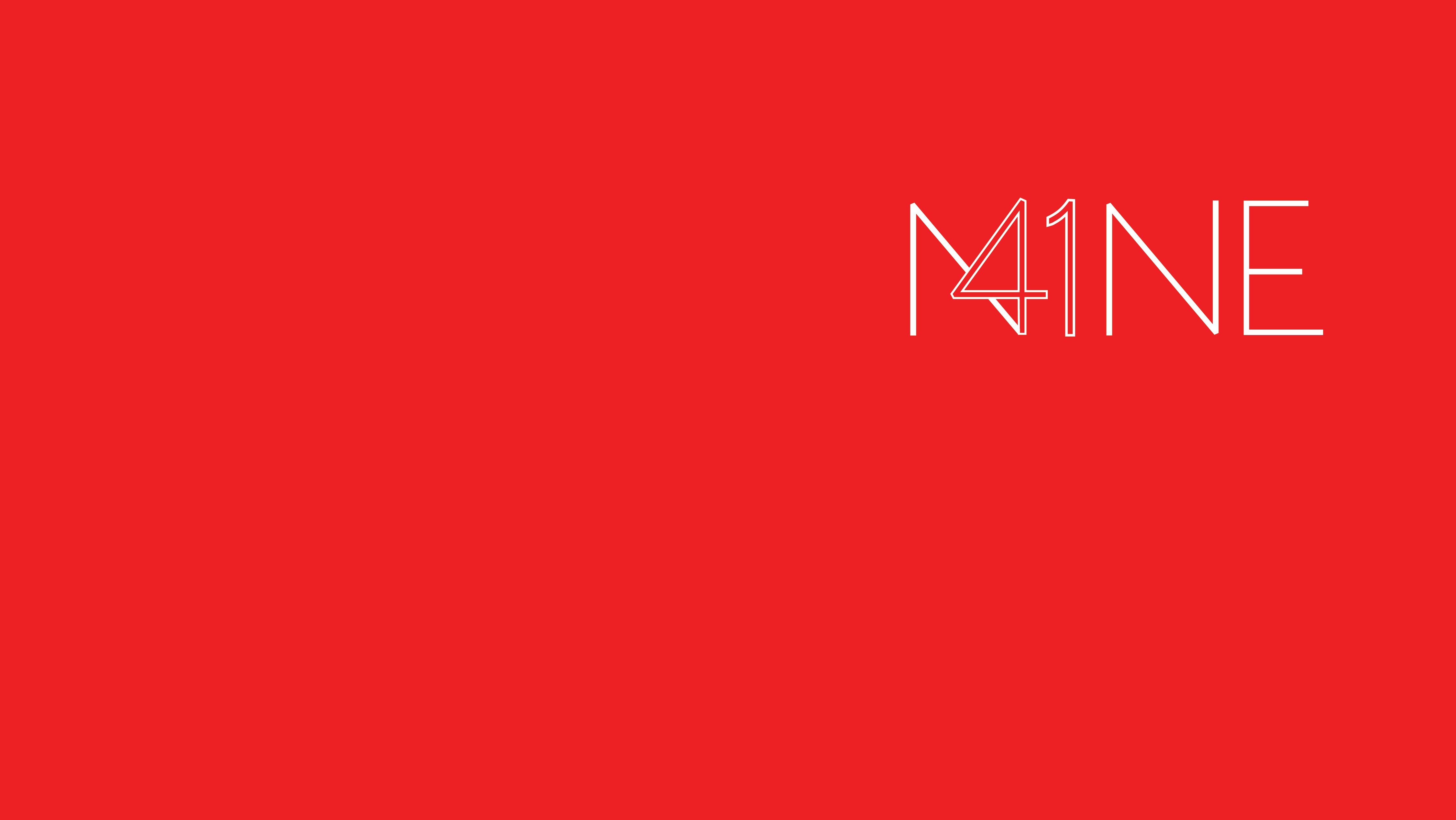



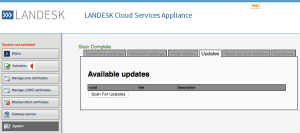

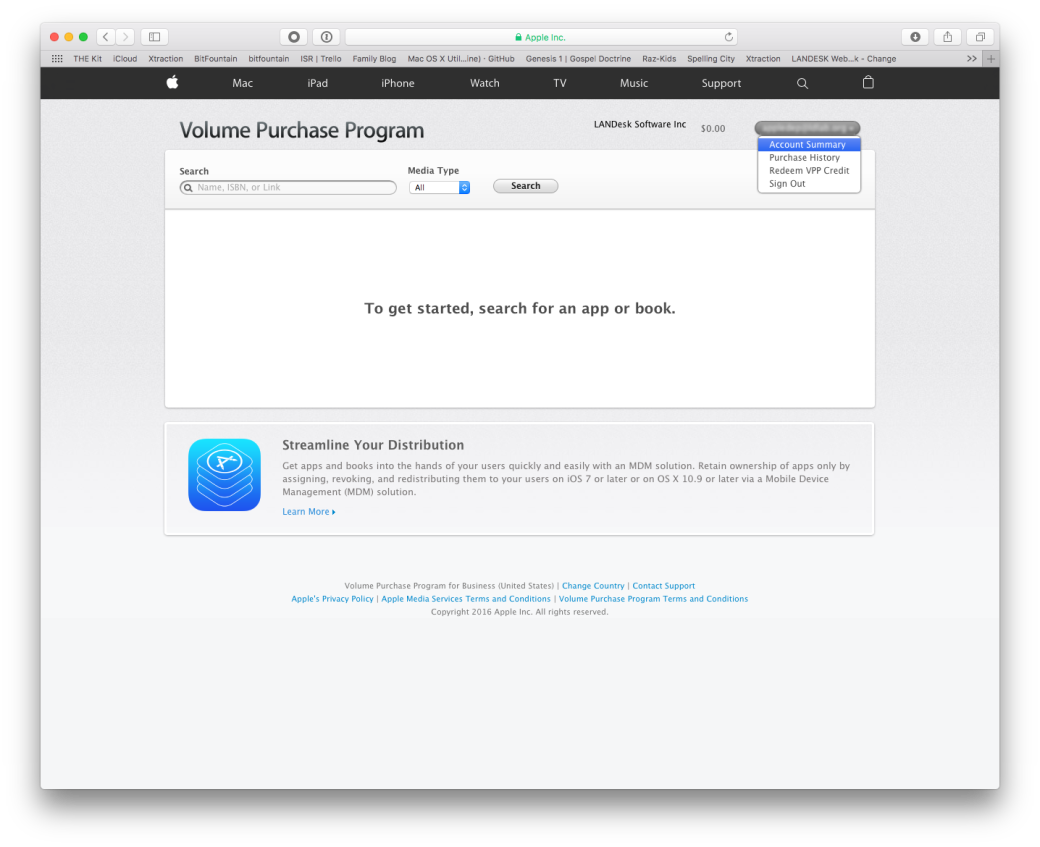
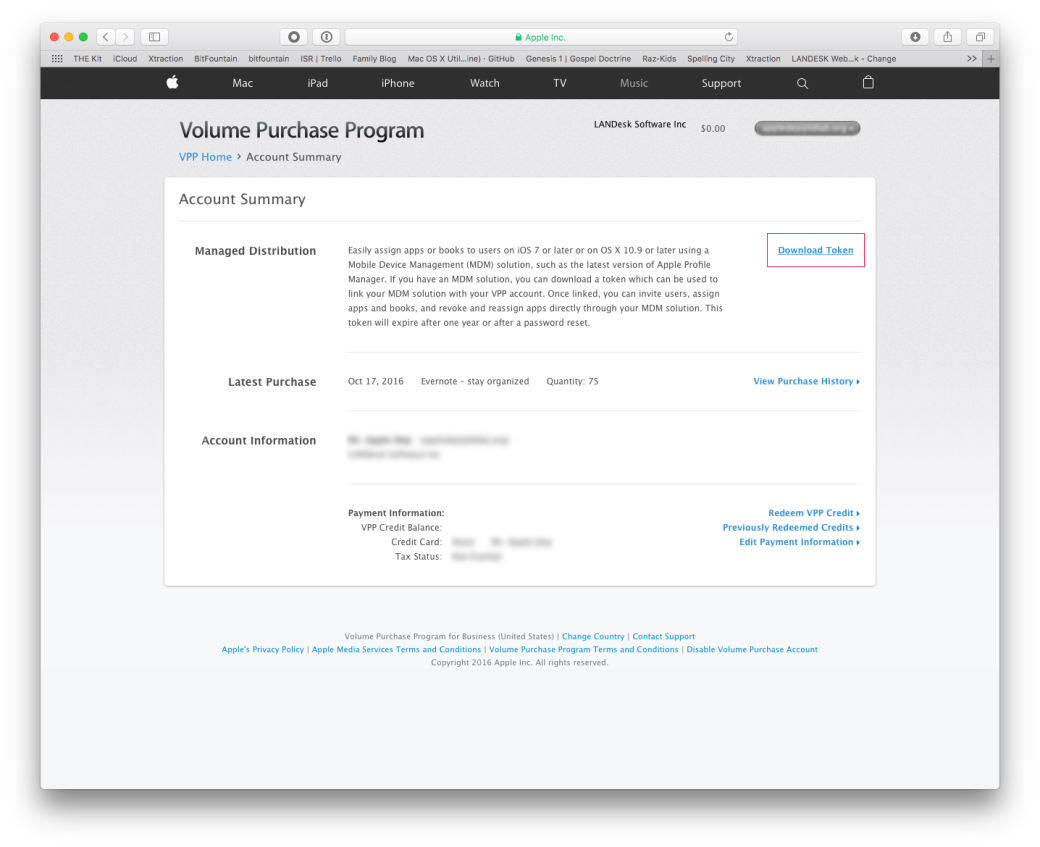
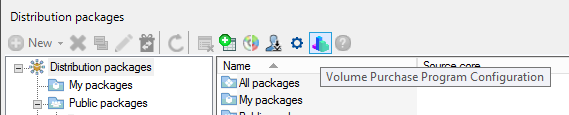
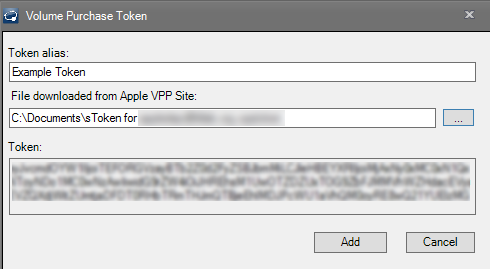
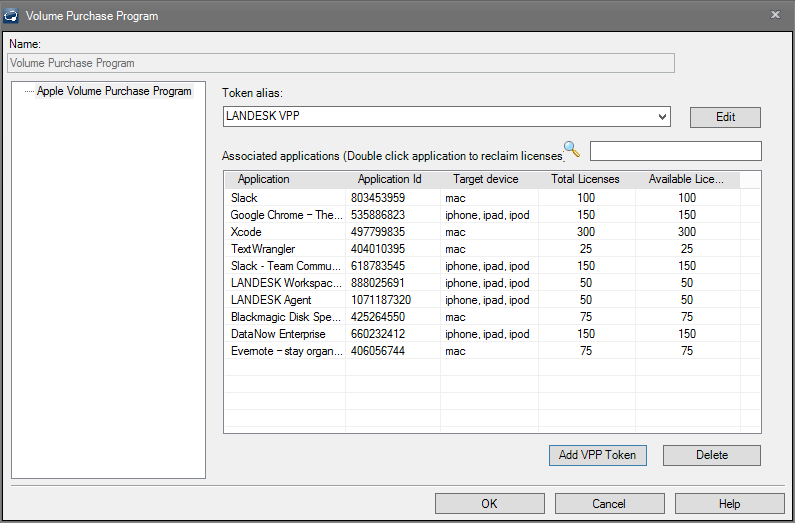
Recent Comments